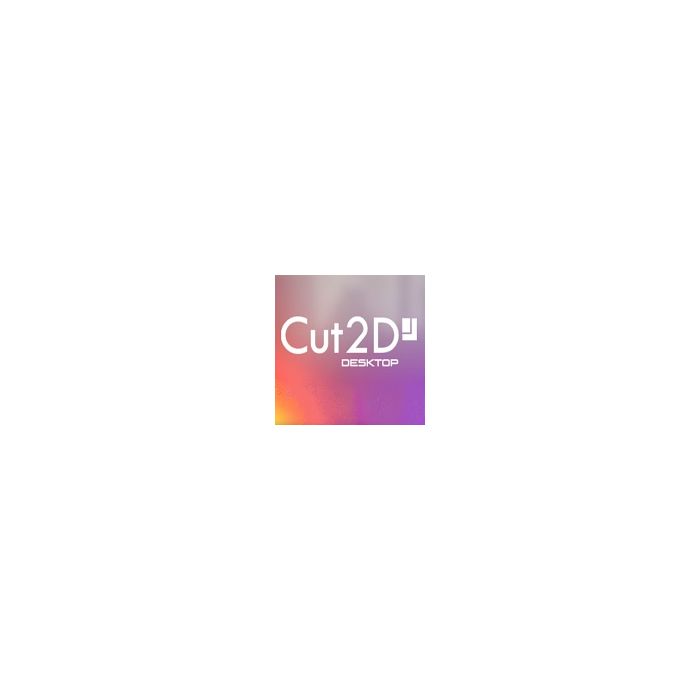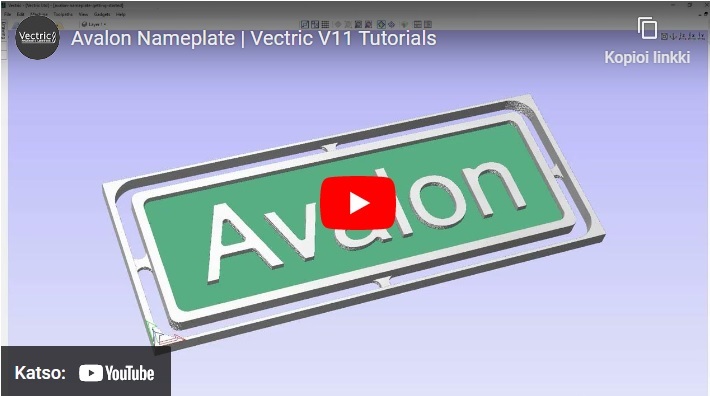Cut2D Desktop
Cut2D Pro antaa sinulle mahdollisuuden tuottaa monimutkaisia 2D-kuvioita profiili-, tasku-, pora- ja upotustyöstöradoilla. Rajoittamaton työ- ja työstöradan koko, todellisen muodon sisäkkäisyys ja työn asetussivut.
Cut2D Prossa on helppokäyttöiset vektoripiirustus- ja muokkaustyökalut tehokkailla 2D-työstöstrategioilla CNC-jyrsimiseen, jyrsintään tai kaiverrukseen. Se tarjoaa tehokkaan mutta intuitiivisen ohjelmistoratkaisun osien leikkaamiseen CNC-jyrsimellä.
Complete set of 2D Design and Layout Tools
Easily create vectors from scratch or import and edit bitmap images.
Create 2D Toolpaths
Including; Profiling, Pocketing, Drilling, Inlays and Quick Engraving.
Ability to Merge Toolpaths
Combine toolpaths using the same tool to create one toolpath for efficient machining.
Unlimited job and toolpath size
There are no limitations to the size of part or material that you can work with.
Unleash Your Creativity with Cut2D Pro
2D Import & Editing
The software can import 2D designs from other programs but also provides a full set of drawing and editing tools.
2D Toolpath Options
The toolpath options cover all typical 2D routing operations such as profiling, pocketing, auto-inlays and drilling.
Easy for Complex Projects
Cut2D Pro includes the functionality demanded for complex work while remaining incredibly easy to use and affordably priced.
Customize & Control
Each toolpath includes appropriate options to customize the settings and provide a high level of control for different types of operation.
Cutting Larger Projects
Cut 2DPro has no size project or toolpath size limitations enabling you to create designs of any size. The bigger the better!
Instant Preview Updates
All toolpaths can be previewed to show just how the part will look when it is actually cut, this allows instant feedback to allow toolpaths to be further optimized.
Machine Parts on Two Sides
Two-Sided Machining adds the ability to create double-sided projects in the same session. It avoids the need to have 2 sessions, one for each side.
Job & Material Setup
In the Job Setup dialog, you can pick whether you want to create a single-sided, double-sided or a rotary job. You can change that, retrospectively.
Define how you want to flip the material for double-sided projects from the Job Setup dialog. This influences the positioning of the vectors and models so that geometry on each side is created in the appropriate positions relative to the opposite side.
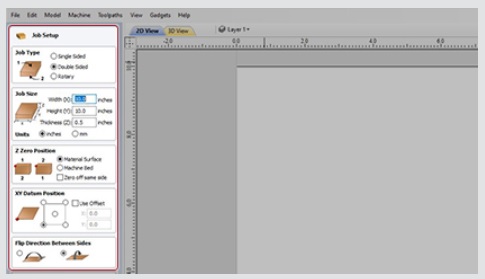
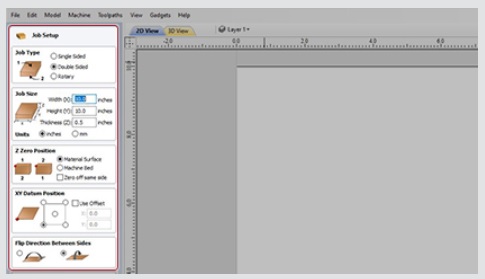
Multi-Sided View
You can view the opposite side’s geometry using the keyboard shortcut ‘=’, or through the ‘View’ menu.
In the 2D view, you will see the opposite side’s vectors as if you were looking at them through the material block.
In the 3D view, you will see the entire merged model as if it was simulated.
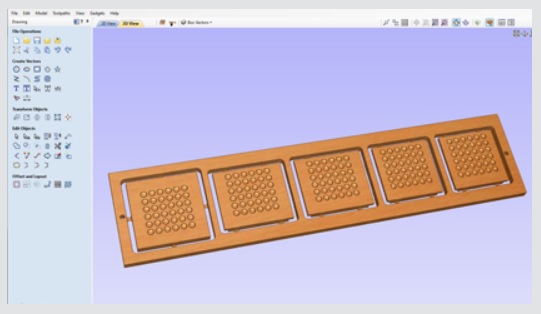
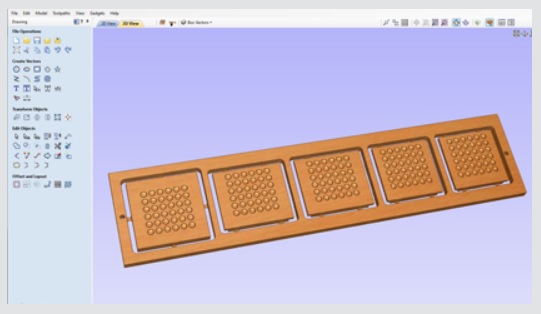
Drawing & Layout Tools
The software has a comprehensive set of drawing tools to let you easily create vectors from scratch or add to imported data.
Vector Shape Creation
The software has a comprehensive set of drawing tools to let you easily create vectors from scratch or add to imported data. These include options for creating standard shapes (circle, elipse, rectangle, polygon and star) along with line, curve and arc drawing tools. There is also a powerful tool to create vector textures for panels and backgrounds. These tools can be controlled using typed input to create exact sized objects or can be used dynamically with the mouse to sketch your artwork. The tools also take advantage of the 'snapping' to let you use points on existing objects to 'snap' onto when you are drawing vectors.
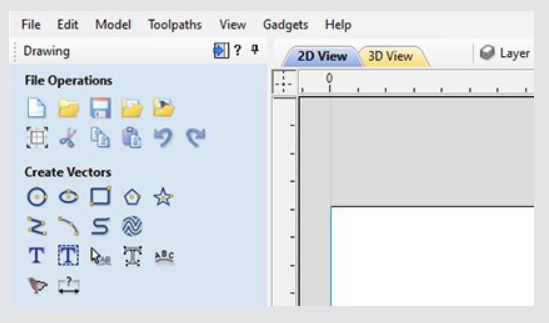
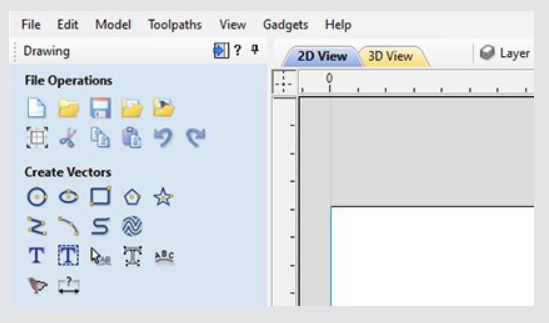
Picture Editing & Cropping
With the ability to import bitmaps into the software, you can further edit imported images using the 'Edit Picture' tool, this allows you to adjust the visual properties of a selected bitmap, enabling you to adjust the contrast, brightness and gamma of any selected image.
Borders of different sizes and radii can also be added to bitmaps for aesthetic purposes. Bitmaps can also be made black and white. The software also has the ability to crop images to any given vector allowing you to remove parts of the image you are not interested in.
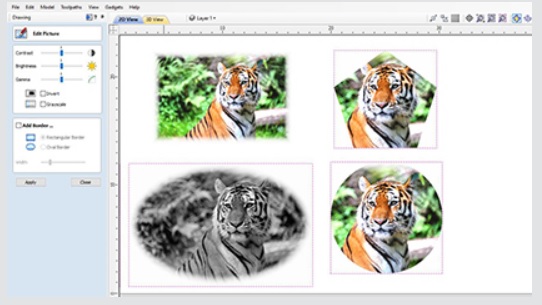
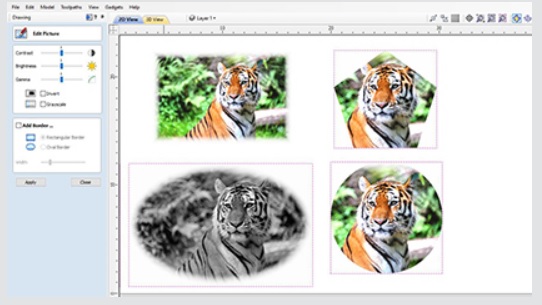
Image Tracing (Vectorization)
Image tracing also known as vectorization allows you to take an imported image such as a scanned drawing, graphic design or photo and to convert colors in that to vector outlines. These outlines can then be used as part of your design to create toolpaths or to generate 3D shapes using the modeling tools. The software will import many file formats including jpeg, bitmap, gif, png, tif, it will also extract images from a PDF file.
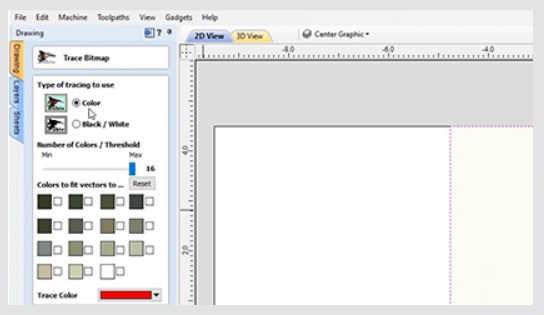
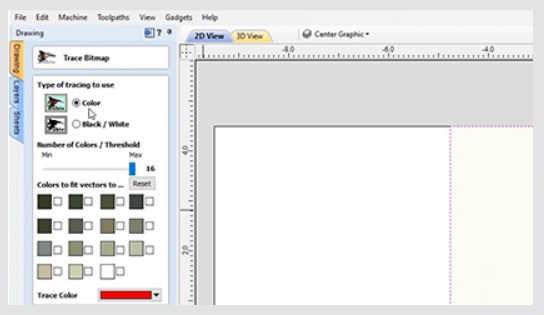
Advanced Text Tools
The 'advanced text' tools let you access true type or open type fonts on your PC to create text outlines for your design. In addition, the software comes with a selection of specialist single stroke / stick engraving fonts for efficient machining when making things like badges or small signs.
When creating text you are able to see live feedback of the text that you create and edit. The text can be controlled using automatic sizing and layout options. There is an inbuilt spell checker where errors will be underlined in red, where you are able to locate the correct spelling as well as having the ability to add words to the software’s dictionary too!
There are also editing tools for fitting text to a curve and interactive text arcing and spacing (kerning) where the text maintains formatting, allowing you to easily make edits after the text has been created. This text can be dragged dynamically along a curve so you can perfect the placement of your text.
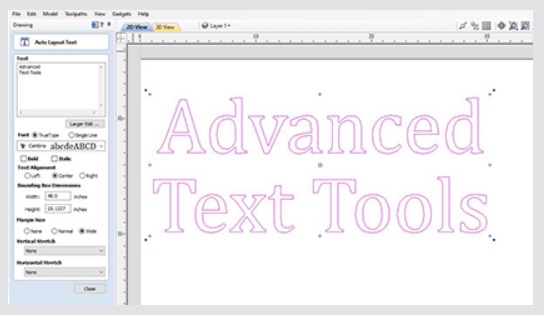
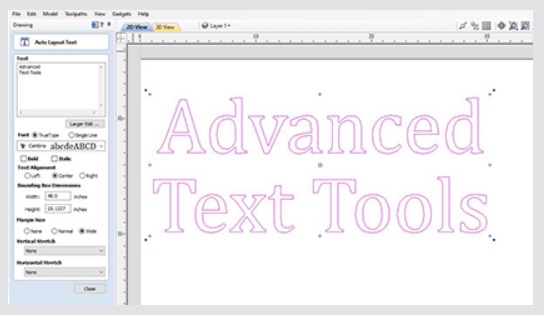
Import 2D Data (DXF, DWG, EPS, AI, SKP, SVG etc.)
Data can be imported from a huge range of other design programs using a variety of industry standard file formats. These include DXF, EPS, AI, SVG and SKP (SketchUp) as well as PDF files. Once imported, the program has a wide range of tools to make working with this data as efficient as possible.
A very important set of tools are those used to identify duplicate vectors and identify and rejoin open vectors. These tools can save an great deal of time when working with poor quality data to get it ready to machine.
As well as importing vectors from other programs the software also offers the ability to export your data in either DXF, EPS or AI file formats. This feature is very important if you need to share data with a customer in order that they can use it to plan a layout or installation.
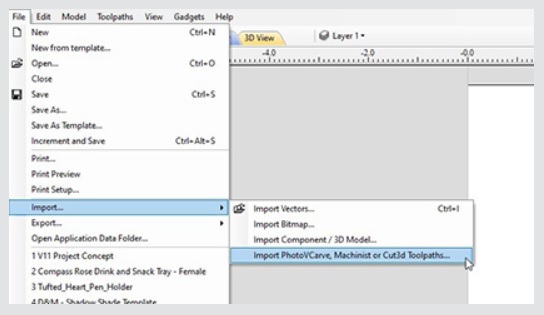
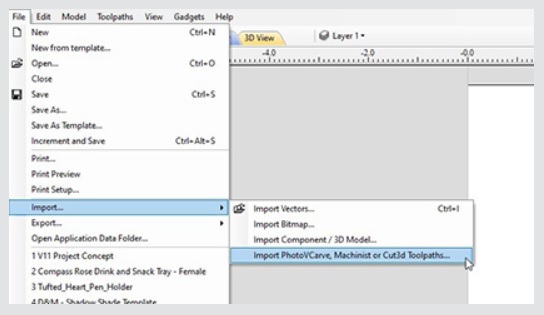
Basic Dimensioning
The dimensioning tools allows you to create a variety of different types of measurements on your drawing. These can be oriented in any direction or fixed horizontally or vertically. There are also options to add angular and arc dimensions. You can control the text height, font number of decimal places and position for each one. Dimensions can be snapped to vectors, guidelines and the corners or mid-points of each side of your work area.
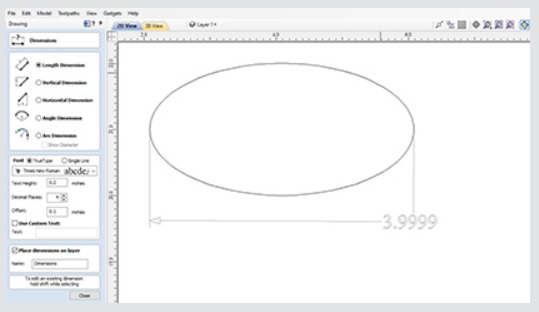
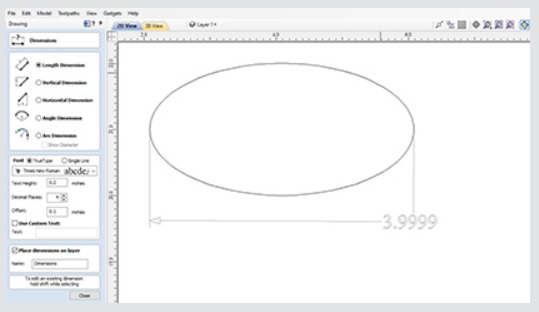
Vector Transform & Editing
Whether your design vectors have been created in the software or imported you have a large choice of editing options to prepare your part for toolpath creation or modeling. Vectors can be easily scaled, moved, mirrored, distorted, grouped, welded, trimmed, filleted, extended, offset, smoothed and joined together. As with the drawing tools you either have precise control over the editing values adjust the vectors very accurately or can use the mouse to dynamically make adjustments until your layout looks correct.
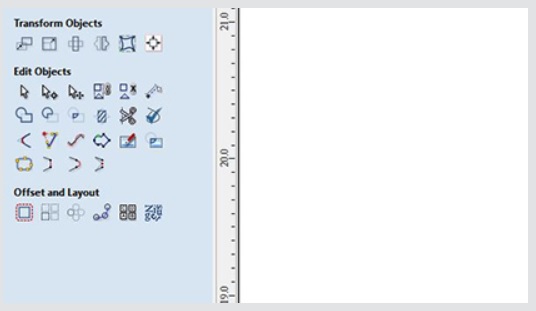
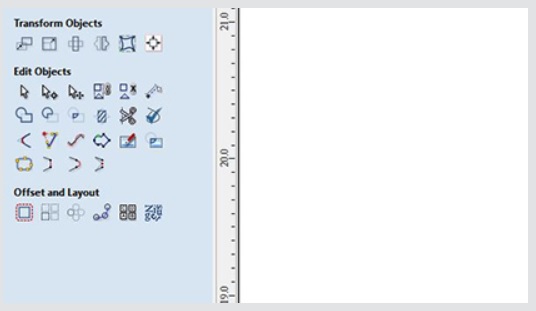
Vector Layout
In addition to the editing tools the software also has tools to let you layout parts either in a rectangular array to create a grid of objects or in a circular array to create symmetrical layouts around a center point. When laying out a grid you can adjust mirroring options and shift alternate rows and columns to make more complex layout patterns.
Vector shapes can also be pasted along the path of another vector by specifying the distance between each copy or just fitting a specific number on the guiding object.
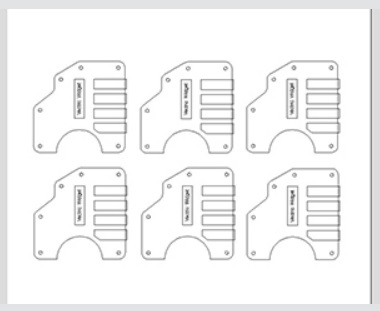
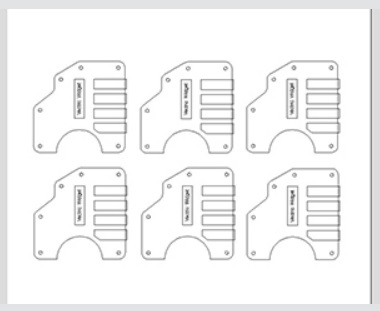
Layer Management
The Layers are a very efficient way to keep your 2D data organized, one of the main uses is to allow you to temporarily hide data you were not currently working with. Layers could also be used to group vectors you might be using to model related shapes in a 3D design to make it simpler to work on a small part at a time.
The ability to associate toolpaths with specific layers and types of data means you can create Toolpath Templates which can be assigned to other parts that share the same layer structure. This is particularly powerful for applications like Cabinet Making where different designs can be automatically machined once a template has been set-up.
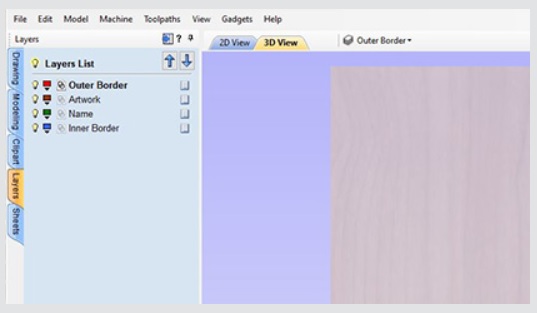
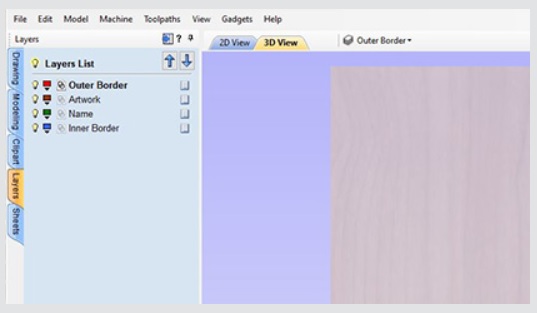
Multi Sheet Support
Not only can you organise your design onto layers but you can also make use of multiple sheets in your projects to help manage and organise your work on a per sheet basis when working with multiple materials in your designs. Each sheet can have it's own dimensions and settings, making it an ideal solution for when you are working on a project that requires multiple materials. The sheets tab lists all of the current sheets and allows you to create, update and delete them. You can create sheets of different sizes and thicknesses as well as having the ability to control the material appearance for each sheet to better visualize your toolpaths as part of the overall project. All sheets within a project can be managed individually or collectively, making it simple to resize or update a specific selection of sheets.
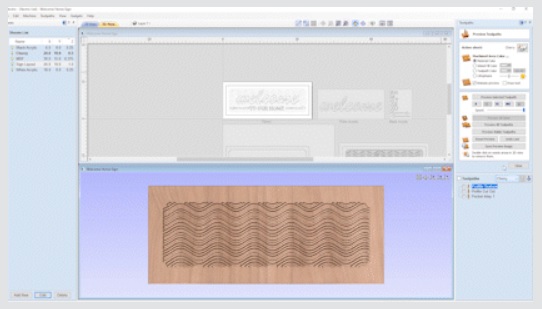
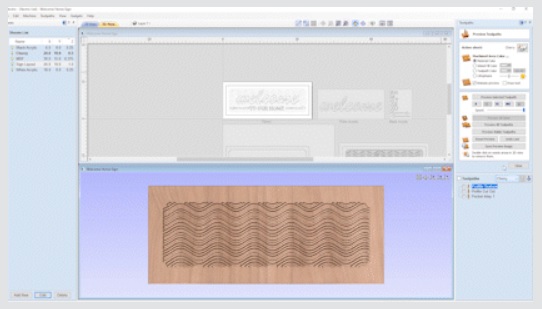
Rulers, Snap Grid and Guidelines
Rulers, Snap Grid and Guidelines help to make vector drawing and 3D part layout much simpler. These options can be switched on / off as required. When combined with Snapping options that automatically detect and snap the cursor to key regions on a design these tools make it easy to create very accurate part.
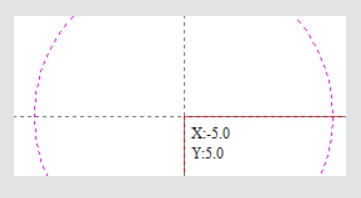
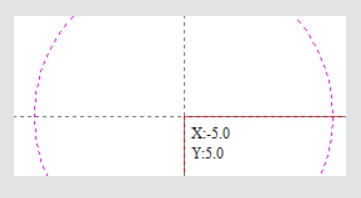
Create Vector Texture
Repeating vector patterns can be quickly created using the 'create vector texture' tool. It's easy to modify the settings to create an infinite number of variations from regular wave patterns through to uneven natural looking grain lines.
These vectors can be machined using the profile and texture toolpaths to create decorative wavy texture panels along with wood-grain and sand-blast effects. These can also be projected onto a 3D surface to add even more variation.
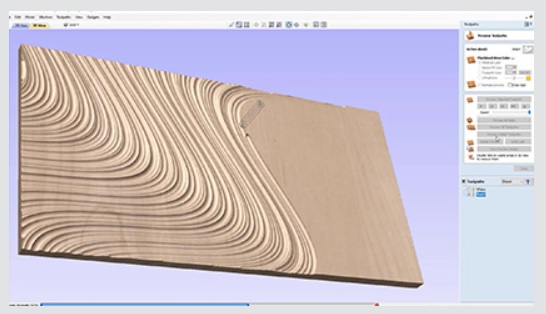
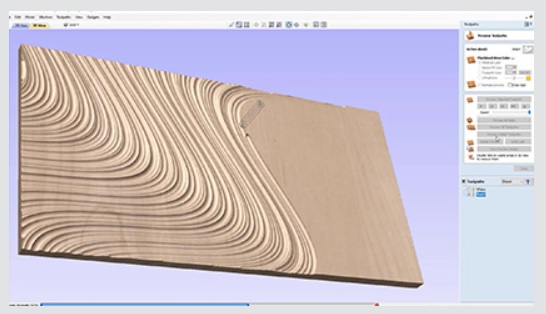
Smart Snapping
This allows you to snap to lines and extensions, which don’t necessarily exist as geometry. It reduces the need to create construction geometry, and would be helpful in aligning vectors or nodes.
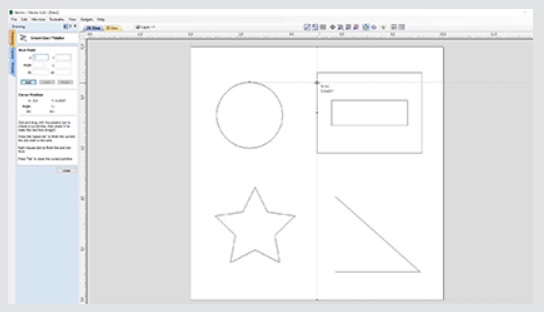
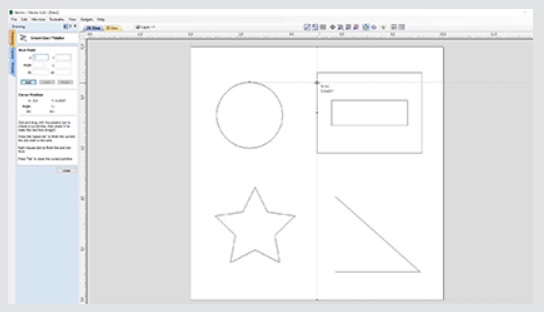
Quick Keys
This allows you to add more precision to your shape creation and editing process more easily by allowing typed values while creating geometry. This is supported for creation of circles, ellipses, rectangles, polygons, stars, polylines and when in editing nodes or transforming vectors.
For example, while dragging to create a circle, you could type ‘3R’ to create the circle with a radius of 3. Or, also while dragging, you could type ‘3D’ to create one with a diameter of 3.
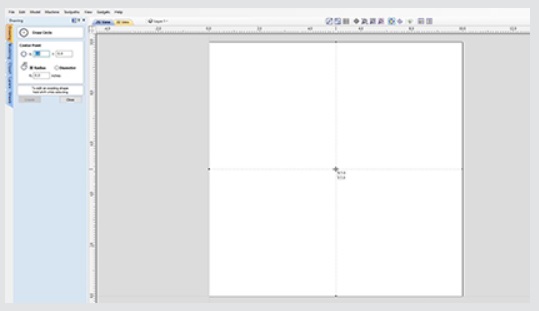
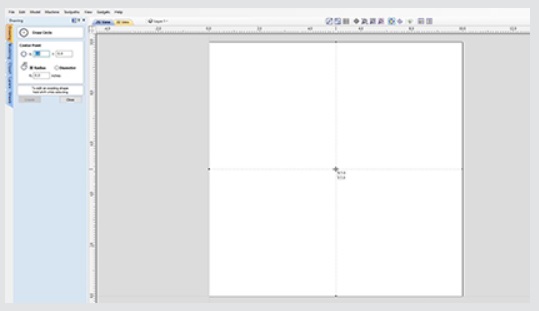
Vector Validator
The Vector Validator is intended to help find issues with contours after file imports that are stopping tool-path creation such as overlapping contours or intersections. It also indicates zero-length spans.
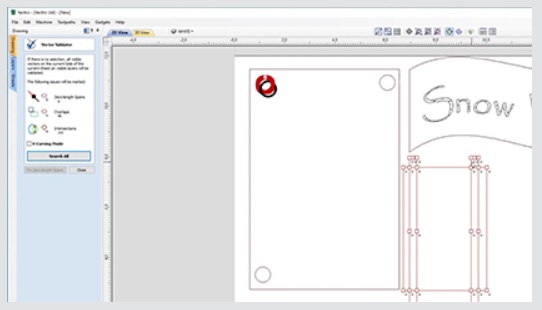
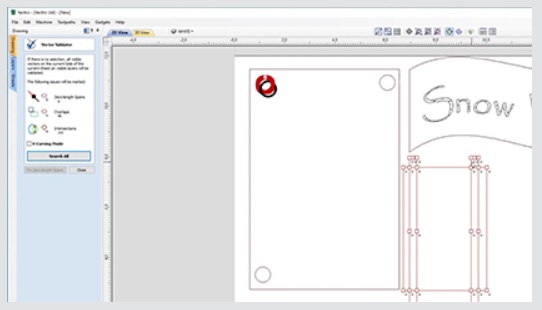
Toolpaths
Using the profiling toolpath strategy, objects can be cut out quickly and efficiently.
Material Setup
Referencing the software to how your CNC will be setup is one of the most important elements of the process. A summary of the material set up is displayed at the top of the toolpath tab allowing you to quickly check the settings before you start calculating toolpaths. Any of these values can be easily adjusted to change the tool reference for its X,Y or Z zero location, move the position of a model in the material, adjust the position where your machine starts from or specify distance to ensure the tool lifts above any clamping that is being used.
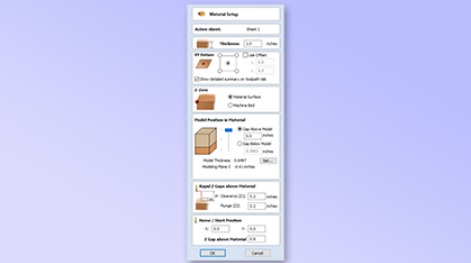
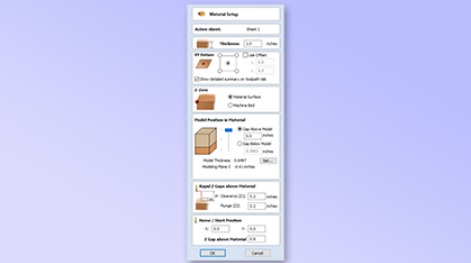
2D Production Profiling
Using the profiling toolpath strategy, objects can be cut out quickly and efficiently. Simply select the vector shapes you wish to profile, select the tool from the tool database and the software will do the rest. The profiling automatically offsets for the tool radius and sorts nested shapes to ensure that inner shapes such as the center of a letter 'O' are cut before the outer shape (so parts are not released from the material before they are cut). Full control of cut direction is offered along with either automatic or manual control of tool entry point for each shape.


Profile machining includes production cutting options that ensure parts can be held in place and accurately machined with high quality edges and corner detail.
- 3D tabs for smoother profiling plus advanced options for automatic positioning to hold parts in place when machining
- Lead in / out and overcut distance to prevent dwell marks appearing on components
- Advanced ramp options for controlling how the cutter enters the material, reducing heat build-up and cutter wear
- Profile around the outside / inside of open shapes
- Sharp internal and external bevelled edges and corners
- Last pass allowance
Cut-outs can be done in multiple passes depending on the maximum cutting depth of the tool used and a positive or negative allowance can be specified to either 'under cut' or 'overcut' the shape if required. The number of passes on a cut can be edited very precisely to allow very thin final cuts or to individual add or remove particular cut depths.
A separate last pass allowance can be specified for the last pass in a profile toolpath. If this allowance is given, then all but the last pass will be over-cut by the specified allowance with the final pass being the only pass which cuts to the actual edge of the part. This can significantly improve the finish on the cut-edge.
The ability to specify that square corners are required is another powerful feature. This is often used when profiling with a v-bit tool, where with a conventional toolpath the tool will 'roll' round a sharp external corner leaving a radius on the top of the chamfer created by the tool, with the 'square corners' option an angular chamfer will be created instead.
The profile toolpath is probably the most important toolpath option available. It is used for some of the simplest and also the most complex things you may do with your CNC. The software has been structured to let you customize whether you just want simple options for quick cut-outs or whether you want to access more advanced features to control cutting on particular material. This allows both new and experienced users to decide how much information they need to be presented with when creating this frequently used function.
Fast and Efficient Pocketing – optimizes use of multiple tools
The pocket toolpath makes machining the material away from inside a vector shape efficient and easy to achieve. Just select all the vectors defining the shapes you want to cut and the program will sort the vectors to identify islands automatically and offset the boundaries for the selected tool radius.
The 2D pocketing toolpath has the ability to control pass depths very precisely, either automatically based on the tool settings or where required the user can specify any combination of depths for a particular tool.
Either climb or conventional cutting directions can be specified in order to produce the best edge finish for your selection of material and cutter. The tool can also be ramped into the job to reduce cutter stress when entering the material.


Ota yhteyttä
Ota yhteyttä ja kerro mitä lisätietoja haluat tästä tuotteesta